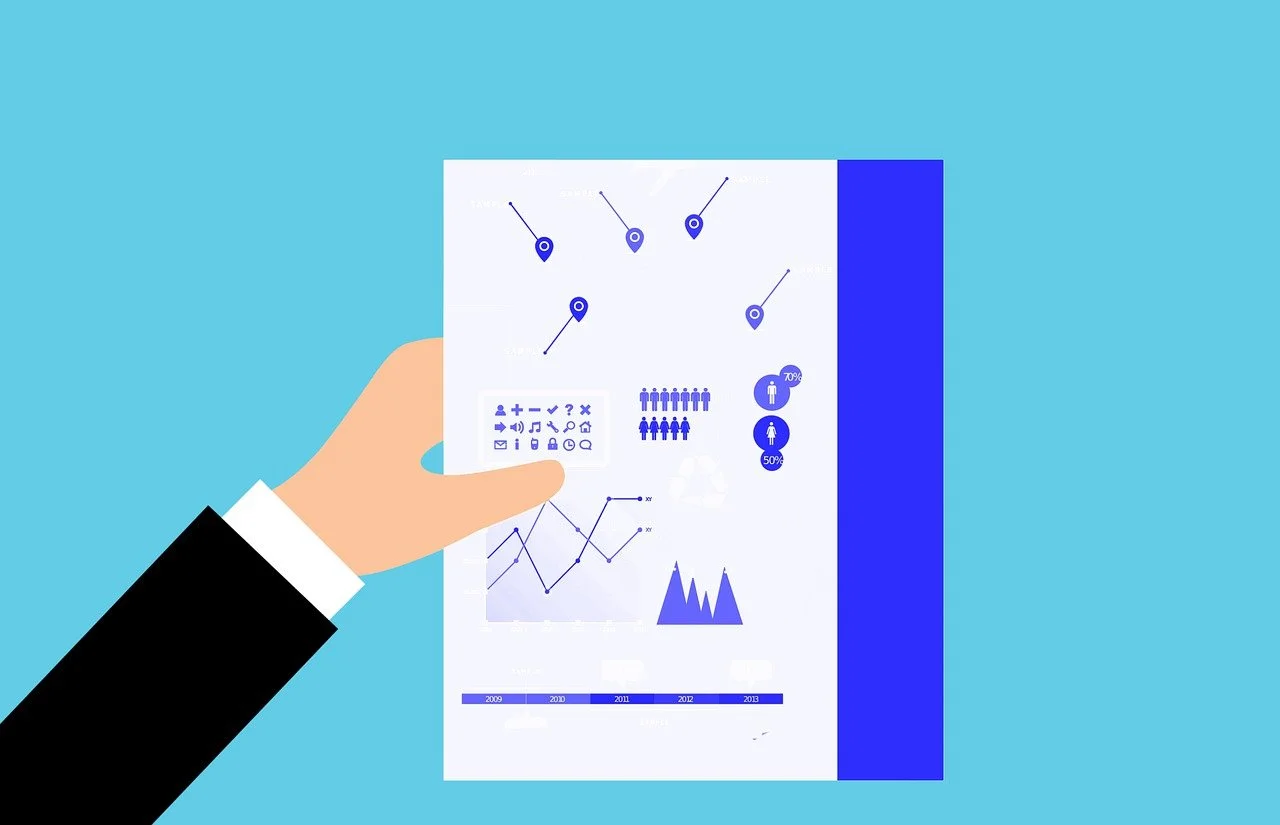How to Download or Save Your Own WordPress Page
If you want to download or save your WordPress page to your server, or even create a version of it with an iframe, there are several methods you can employ. This guide will walk you through the steps to achieve this, ensuring you can manage your content effectively.
Method 1: Saving Your WordPress Page to the Server
To save your WordPress page to your server, you can use the built-in export and import tools provided by WordPress. Here’s a step-by-step guide:
Log into Your WordPress Admin Dashboard: Start by logging into your WordPress admin area.
Export Your Content:
- Navigate to Tools > Export.
- Choose what you want to export. You can select “All content” or just specific post types (like pages, posts, etc.).
- Click the Download Export File button. This will generate an XML file containing your selected content.
Upload the Export File to Your Server:
- Use an FTP client (like FileZilla) or your hosting provider’s file manager to upload the XML file to your server.
- You can place it in a directory of your choice, such as
/public_html/downloads/.
Importing the Content (Optional):
- If you want to import this content into another WordPress site, go to the new site’s admin area.
- Navigate to Tools > Import and install the WordPress importer if prompted.
- Upload the XML file you previously downloaded and follow the prompts to import your content.
Method 2: Creating a Page with an iFrame
If you want to create a new page that includes an iframe, follow these steps:
Create a New Page:
- In your WordPress admin dashboard, go to Pages > Add New.
- Title your page appropriately.
Add an iFrame:
- Switch to the HTML editor in the WordPress block editor (Gutenberg) or use the Custom HTML block.
- Insert the following code to create an iframe:
<iframe src="URL_OF_THE_PAGE_YOU_WANT_TO_DISPLAY" width="100%" height="600px" frameborder="0"></iframe>
Replace URL_OF_THE_PAGE_YOU_WANT_TO_DISPLAY with the actual URL of the page you want to embed.
Publish Your Page:
Once you have added the iframe code, click the Publish button to make your page live.
Method 3: Downloading Your WordPress Page as HTML
If you want to download your WordPress page as an HTML file, you can use a browser to save the page:
Open the Page: Navigate to the page you want to save in your web browser.
Save the Page:
- Right-click on the page and select Save As (or use
Ctrl + Son Windows orCommand + Son Mac). - Choose Webpage, Complete to save the HTML file along with its assets (like images and styles).
Upload to Your Server:
Use an FTP client or your hosting provider’s file manager to upload the saved HTML file to your server.
Conclusion
Downloading or saving your WordPress page to the server, or creating a version with an iframe, can be accomplished through various methods. Whether you choose to export your content, create an iframe, or save the page as HTML, each approach offers flexibility in managing your WordPress site. By following the steps outlined above, you can efficiently handle your WordPress content and enhance your website’s functionality.